|
| FTPソフトの使い方1
初期設定&FTP接続の方法
|
|
WS-FTPを例にして説明します。
WS-FTPを起動すると下図が現れます。
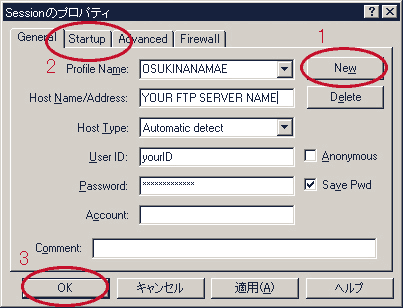
図1
- 図1の「1」、「New」をクリックし、以下の各項を半角英数字で入力します。
- Profile Name: ご自分の覚えやすい、任意の名称を入力。
- Host Name/Address: 設定完了時にご案内したFTPサーバ名を入力。
- Host Type: 初期設定のまま(Automatic detect)で結構です。
- User ID: 設定完了時にご案内したユーザーIDを入力。
- Password: 設定完了時にご案内したパスワードを入力。
- ※ID、パスワードを変更なさった場合は、変更後のものをご入力下さい。
- Account, Comment:は入力不要です。
- Save Pwdにチェックを入れておくと、次回以降、再度パスワードを入力する必要がありません。
-
- 次に図1(上図)の「2」、「Startup」をクリックします。図2(下図)の用に画面が切り替わりますので、下図の「1」、Initial Remote Site Folder(FFFTPというソフトの場合は「ホストの初期フォルダ」という名称です)に、図のように「 ../../../web/ 」と入力します。
- 尚、無料お試しの場合には、この部分には「web」とだけ、ご入力下さい。
- 下図の「2」、適用をクリックします(「3」のGeneralをクリックすると先ほどの画面に戻ることができます)。
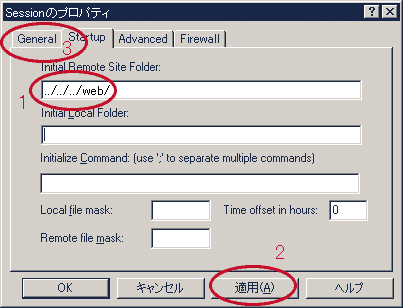
図2
- 初期設定は以上で修了です。
■ FTP接続の方法
- 上で説明した「初期設定」を終えた後、インターネットに接続された状態で「OK」をクリックすると、御社のサーバ領域にFTPで接続することが出来ます。
-
- 次回からはWS-FTPを立ち上げ、図1の「Profile Name」のプルダウン メニューから、初期設定で「Profile Name」に入力した名称を選択し、「OK」をクリックすれば接続できます(もちろんこの作業はインターネットに接続した状態で行います)。
■ FTPソフトの入手方法
- どのようなFTPソフトもご利用いただけます。フリーウェアも多数ありますから、使い勝手の良いものを探してみてください。
-
- ▼FTPソフトがダウンロードできるサイト
- ベクター
- ベクター/FTPソフトのコーナー
- 窓の杜
|
|
|